
목차
들어가며
요즘은 회사에서의 업무뿐만 아니라 개인적인 업무에서도 엑셀을 편리하게 이용한다. 엑셀을 사용하다 보면 심심치 않게 반복하게 되는 작업이 하나 있는데 그것은 바로 ‘셀 병합’이다. 엑셀을 이용하여 표를 정리하다 보면 여러 개의 셀을 하나로 합쳐야 할 경우가 많다. 매우 빈번하기 사용되기 때문에 가장 쉬운 사용 방법을 찾아야 한다. 복잡한 함수는 제외하더라도, 가장 일반적인 셀 병합은 단축키를 설정하여 번거로운 일을 조금은 더 쉽게 만들 수 있다.
아래에서는 엑셀 초보자들을 위한 ‘셀 병합’ 단축키 설정을 소개하고자 한다. 이 글에서는 Excel 2013을 이용하지만 다른 버전도 크게 다름이 없으니 참고하자.
엑셀 셀 병합 단축키 설정
아래와 같이 각 과목의 합계(B3:F3)와 평균(B4:F4)을 '셀 병합'을 통해 가운데에 예쁘게 위치시키고자 한다.
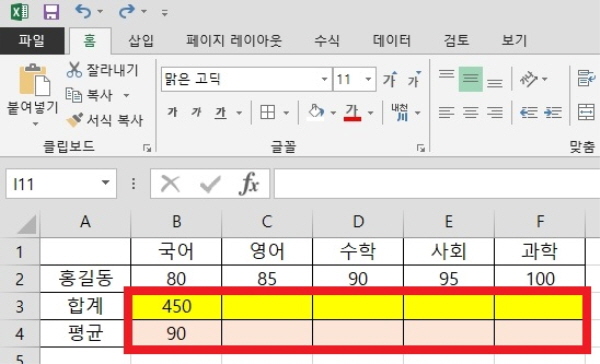
혹시 당신은 지금까지 아래 그림에 표시된 '병합하고 가운데 맞춤' 버튼을 일일이 눌러 작업하고 있지는 않았는가? 물론 위에서 작업하고자 하는 합계와 평균의 셀 병합은 고작 두 번의 클릭만이 필요하기 때문에 마우스를 이용하여 작업하여도 크게 문제가 되지 않는다. 하지만 두 번이 아니라 그 이상의 셀 병합이 필요할 때 작업에 대한 스트레스는 당연히 높아질 것이다. 자, 그럼 바로 '셀 병합' 단축키를 설정해보도록 하자.
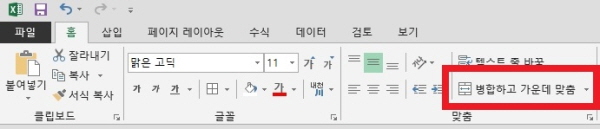
1. 우선 상단의 파일 메뉴를 눌러 '옵션'으로 진입한다.
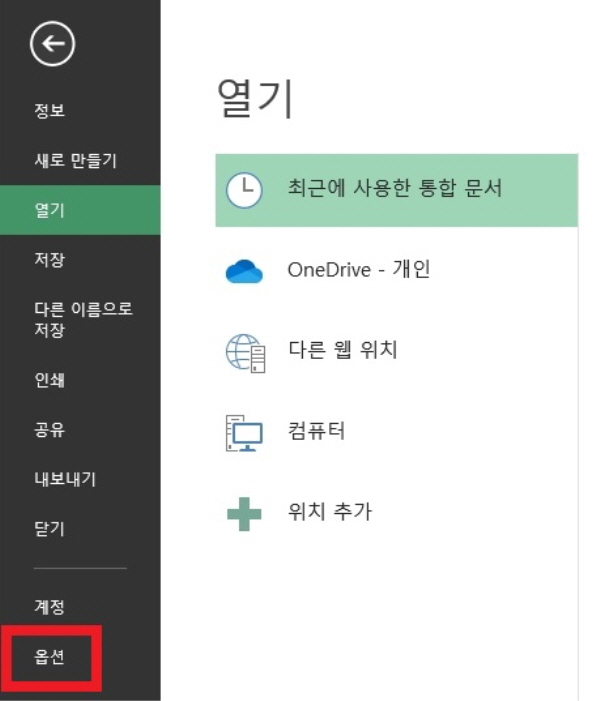
2. '빠른 실행 도구 모음'에서 '병합하고 가운데 맞춤' 항목을 선택하고 '추가'버튼을 클릭한다.
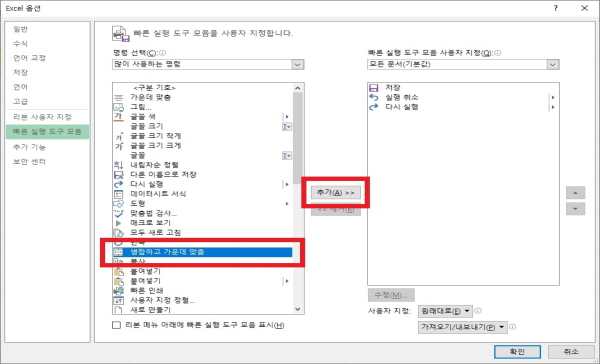
3. '병합하고 가운데 맞춤' 항목이 우측의 빠른 실행 도구 모음 사용자 지정 공간에 추가되었다. 미리 얘기하자면 이 공간에 있는 항목들은 모두 'Alt+숫자' 형태의 단축키를 가진다. 그림에 표시된 것처럼 '저장'은 'Alt+1', '실행 취소'는 'Alt+2', '다시 실행'은 'Alt+3', 그리고 방금 전에 우리가 추가한 '병합하고 가운데 맞춤'은 'Alt+4'의 단축키가 지정되는 것이다. 물론 우측에 있는 화살표 버튼을 이용하여 단축키의 변경은 자유롭다(ex. '병합하고 가운데 맞춤'을 가장 위쪽으로 위치시켰다면 단축키는 'Alt+1'이 됨). 설정을 마쳤다면 '확인'을 클릭한다.
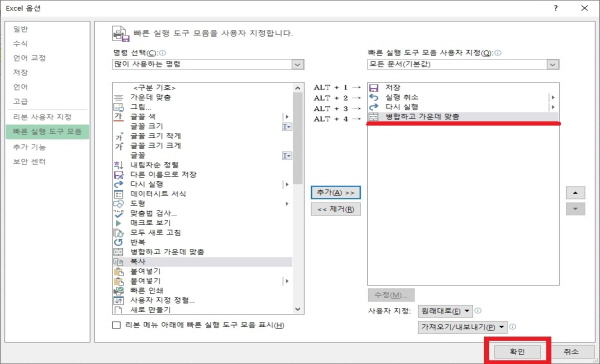
4. 다시 엑셀 작업 시트로 돌아오니 프로그램 최상단에 '병합하고 가운데 맞춤' 바로가기 아이콘이 추가된 것을 확인할 수 있다. 이제 작업하고자 했던 합계(B3:F3)를 선택하고 새로 생성된 '병합하고 가운데 맞춤' 아이콘을 클릭해도 되고, 설정된 단축키(여기에서는 'Alt+4')를 눌러도 된다. 마찬가지로 평균(B4:F4)도 같은 작업을 반복한다.
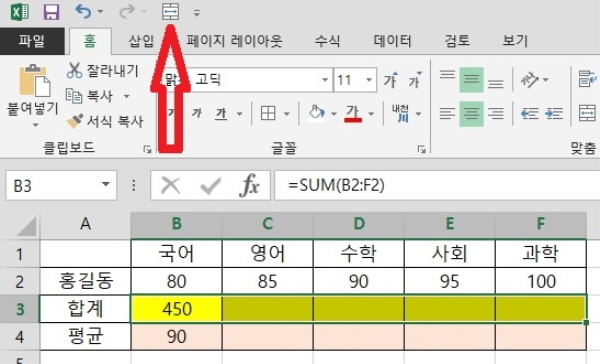
5. 원하던 대로 예쁘게 셀 병합과 가운데 맞춤이 된 것을 확인할 수 있다.
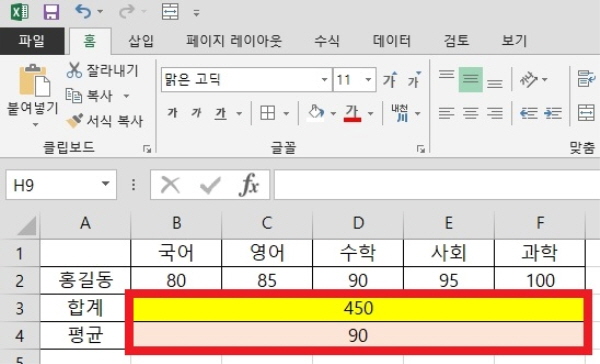
기계식키보드 종류와 차이점 (청축, 적축, 흑축, 갈축)
목차 기계식 키보드 멤브레인 방식과 달리 기계식 키보드는 모든 키를 위한 독립된 스위치를 가지고 있다. 이 독립 스위치를 사용하여 신호를 전송하는 방법은 기계식 키보드의 가장 큰 특징이
garamdong.tistory.com

댓글